Batch Printing Returns
As an alternative to printing individual returns, multiple returns may be marked and batch printed.
When you use the Batch Print Marked Returns function, all copies will be sent to your default printer. To change your default printer, click the Printer Setup link in the Returns Marked for Printing dialog box. If you use a PDF Printer as default, your copies will be sent to the location selected in the Browse For Folder dialog box upon clicking Print.
To batch print returns:
- In the Return Manager, select the check boxes for the returns you want to print.
- Do one of the following:
- Click the Returns menu; then, select Batch Print Marked Returns.
- Press Ctrl+P.
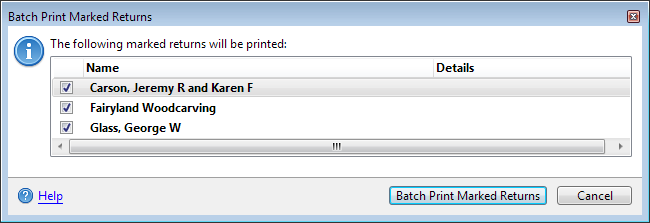
Batch Print Marked Returns dialog box
If you're working on a network and a return in the batch is open on another workstation, that return will appear in the list but will not be printed. The Details column will indicate that it is Open and the workstation ID will be displayed.
- Clear the check box for any returns you would not like to include in the batch.
- Click Batch Print Marked Returns to continue.
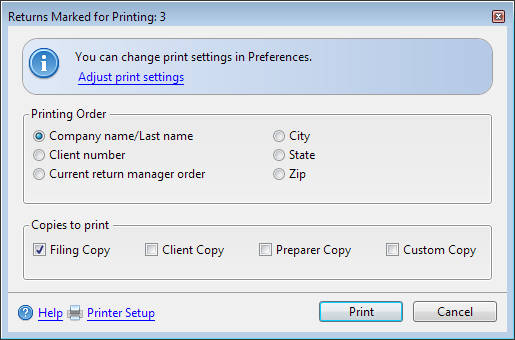
Returns Marked for Printing dialog box
To check your selected Print Preferences, click the Adjust print settings link.
To change your default printer, click Printer Setup.
- Under Printing Order, select the order by which you want to print the returns.
- Under the Copies to print section, select one or more copy types to print for all the returns.
See Setting Global Print Options.
- Click Print.